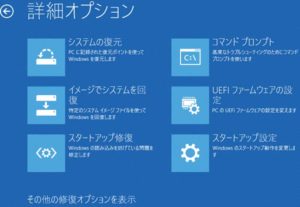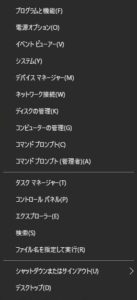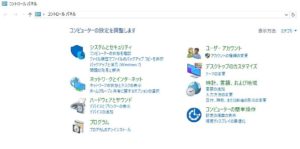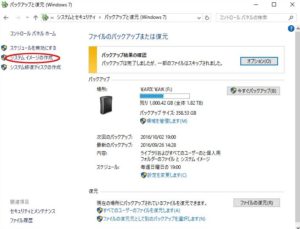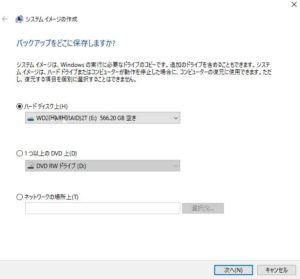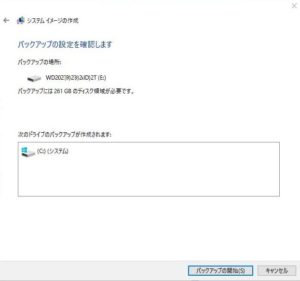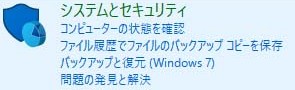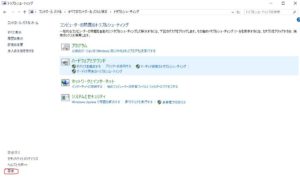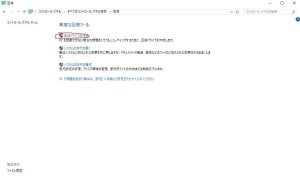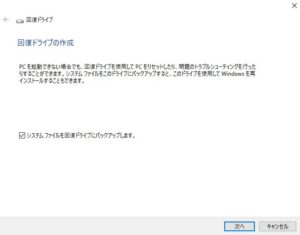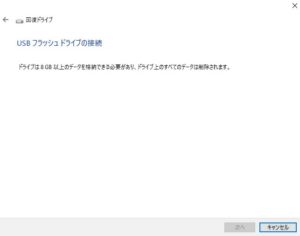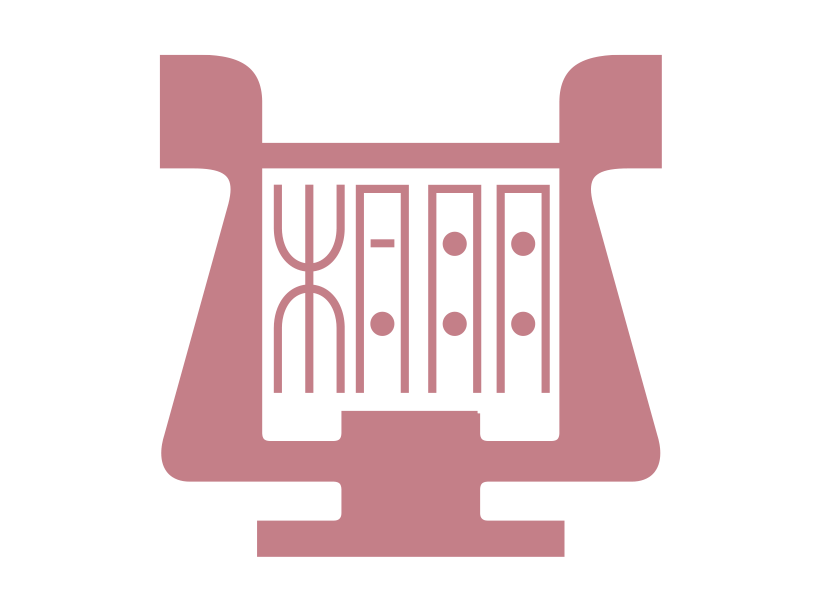
組織に頼らず個人で闘い生き抜いていかねばならない同窓生を、わかりやすいコラムでサポートする「音楽家のためのコラム」入門編 連載第2回目バックアップです。
コラム一覧
著作は、
※このコラムでは、主にWindowsコンピュータを対象に説明します。
Lesson2の流れ
ミスしない人間はいない。完璧な機械もない。
Lesson1でコンピュータを使っていて一番困ることに「フリーズ」を挙げました。
フリーズとはコンピュータが全く反応しなくなることです。
フ、フリーズですわ!
Lesson1より
そしてその際、作成中のデータは電源を切られた時点で 消滅してしまうことが多いと説明しました。
書き込んだはずのデータが消失する事ほどがっかりさせられることはありませんよね。
フリーズ以外にもデータが消失するトラブルは色々なケースで起こります。
例えば、
- 単純な操作ミス(保存する前に終了ボタンを押してしまったとか。)
- 落雷などによる停電
- ソフトのバグ(欠陥)による異常終了
などです。
最悪、システムが被害を受けてコンピュータが起動しなくなる事もあります。
そんな時、あなたはどうしますか?
コンピュータに詳しい
ヨシオさんなら
助けてくれるわ、
きっと。
そう、身近な詳しい人に相談するでしょう。
そしてその時、こんな事聞かれるかもしれません。
回復ドライブはある?
イメージバックアップは
取ってあるの?
な、何かしら?それ。
この時点で、THE ENDとなります。
こんな悲しいことにならないために、今回のLessonでは、
バックアップ
について勉強します。
どんなに注意していてもデータの消失というトラブルは初心者に限らずコンピュータの扱いに慣れている人でも、必ず遭遇します。
ミスしない人間はいませんし、完璧な機械もありません。
我々はコンピュータも人間も欠陥があるという前提で準備をしておく必要があります。
この準備の事を総称してバックアップといいます。
バックアップが全てを救う
Windows10で不具合が起きた場合、誰もが最初に目にするのが次の画面です。
※それぞれの画像をクリックすると拡大画面になります。
「自動修復」という機能がまず働きだします。(Windows8.1でも同じです)
しかしこの「自動修復」がくせものなのです。決して全自動ではありません。
ユーザーは次々現れる画面でオプションを選択していかなければいけません。
初心者にとってはとてもつらい決断を強いられます。
この詳細オプションは、かなり詳しい人でもどれを選んで良いかすぐにはわかりません。
- システムの復元って何が起こるの?
- データは消えないの?
- 復元ポイントって何?
- イメージでシステムを回復って何?
- スタートアップ修復って何?
- その他の修復オプションって、修復機能はいくつあるの?
- どう違うの?結局どれを選ぶの?
?だらけです。初心者でなくても迷います。
Windows10のバックアップのシステム(仕組み)は専門家でも本当にわかりにくいのです。
あなたがこの中から適当に選択し画面に表示される指示に従ってやっていけばバックアップを行ってなくても運良く正常に復帰できるかもしれません。(この成功体験が災いの元)
しかし操作を間違えると最悪全てのデータが消滅してしまう事もあるのです。
自動修復は自動で全ての修復をやってくれる機能ではないしデータの保存を保証するものでもない。
では、どうすれば良いのでしょう。
そうした初心者はもちろん、うっかりバックアップを忘れていた上級のユーザーの皆さんにもお薦めの方法をお伝えいたします。
- 仕組みが分かり易い事。
- 操作が簡単で、失敗しにくい事。
- Windowsの基本機能のみで行える事。(別のアプリなど購入しないで済む)
- どんな障害でも機械が壊れていない限り必ず修復できる事。
- 修復の途中操作を誤っても何度でもやり直す事ができる事。
この条件の
全てを満たす唯一の方法がイメージバックアップ
なのです。
なぜ唯一の方法なのか簡単に説明いたします。
以下の部分は、よく分からなければ読みとばして、次の「イメージバックアップの作成」に移っても構いません。
Windows10にはイメージバックアップ以外にも「復元ポイント」を使った更に高度なシステムもあり自動的に作動しています。
「バックアップがなくても正常に復帰できるかもしれない」のはこの機能が有効に働いたためです。
しかし残念ながら全ての障害に対応しているわけではありません。
Macを利用されている皆さんなら常識の「タイムマシン」のように分かり易くて統一的なバックアップツールはWindows10には未だに標準装備されていません。
Windows10は様々なツールや操作方法、ツール相互の関係性や仕組み、できる事、できない事まで残念ながら自分で調べなければならないのです。
でも安心してください。
イメージバックアップは少し古臭くて単純で無駄も多いし遅いし、欠点だらけですが、 Windowsのシステム部分や基本設定、ソフト(アプリ)やデータ、ライセンス認証処理(アクティベーション)なども含めて、
ハードディスクの全ての内容を圧縮して1つのファイルという形で保管できる唯一の方法で、
これさえやっておけば操作ミスも含めて全てを救ってくれるのです。
とにかく全て網羅的にまるまるコピーできる手段はこれしかありません。
自動修復のメニュー選択を誤って、全データを消してしまったとしても元に戻せます。
安心して修復メニューの全ての項目を何回でも試せるのです。
まずはイメージバックアップを作成しておきましょう
イメージバックアップの作成
イメージバックアップを実際に作成してみましょう。
用意するもの
1. 外付けのUSBハードディスク(内蔵のCドライブより大きな容量)
外付けのハードディスクを使わない方法もあるのですが、単純で圧倒的に信頼性が高いのはやはり外付けのハードディスクを使う方法です。
2. USBメモリ(32GB以上)
これは後で解説する「回復ドライブ」の作成で必要になるものです。
所用時間 数十分~数時間
※外付けのUSBハードディスクはバックアップ専用のものでなくても構いません。
十分な空き容量があれば他の用途に使っているものでも兼用できます。 ※USBメモリ(32GB以上)は専用のものを用意してください。他の用途と兼用はできません。
具体的な手順
ここではWindows10に絞って解説します。これがわかればWindows8.1、Windows7はもっと単純ですからすぐ理解できると思います。
ディスプレイ画面左下にあるスタートボタン![]() を右クリックします。
を右クリックします。
すると次の画面が表示されます。
この中の「コントロールパネル」を選びます。
以下のようなコントロールパネルが表示されたら この中の「システムとセキュリティ」の中の「バックアップと復元(Windows7)」を選択します。
これは、システムをWindows7に戻すという意味ではありません。
「この『バックアップ』は、我々の推奨する先端の方式ではなく、古いWindows7の方法で、決して推奨しているものではありません」という、マイクロソフトのメッセージが込められているのです。
(Windows7) とかっこでくくっているところに表現で苦労した後が見えます。
しかし、この旧態依然の方法が実は最も信頼性が高いのです。
従って、こちらを選択します。
さて次の画面が表示されたら、その中の「システムイメージの作成」を選択します。
すると次の画面が表示されます。
ここでバックアップ先のハードディスクを指定します。
指定するハードディスクはあらかじめバックアップ用に用意した外付けのUSBハードディスクです。
これを選択し
「次へ(N)」ボタンをクリックします。
すると次の画面が表示されます。
ここで「バックアップの開始(S)」ボタンをクリックします。
後はバックアップの終了を待つだけです。
Cドライブの容量により時間は変わりますが、通常数10分から数時間かかります。
最後に次のように
「バックアップは完了しましたが、一部のファイルはスキップされました」 というようなエラーの警告が出る事がありますが、無視してかまいません。
エラーの理由はいろいろありますが、「バックアップは完了しましたが」という文言があれば通常は気にする必要はありません。
これでまずイメージバッククアップの完成です。
イメージバックアップはいつ行うの
次にこのイメージバッククアップを何時行うのか、またどれくらいの頻度で行うべきかという問題があります。
自動的に行わせる方法もありますが、バックアップ自体は時間もかかりますし、容量もかなり大きなものになるので、まだ一回も行ってないのなら、一刻も早く手動で第一回目をやる事。
次にアクティベーション(ライセンス登録処理)を行うような有料ソフトをインストールした時点で行うようにすれば最低限のバックアップ体制はとれた事になります。
ソフトのアクティベーションを行った後不具合が起きて、アクティベーション以前のコピーを復活させた場合、再度ソフトをインストールしてアクティベーションを行った場合、二重アクティベーションとなって登録できなかったり、電話による面倒な手続きを取らなければならなくなるケースがあるからです。
それとは別に個々のソフトの重要なデータはコピーなどを個別に取っておくことをお勧めします。
※こうした定期的な総合メンテナンスに関してはセキュリティー問題なども絡んできますのでいずれ章を改めて解説する予定です。
回復ドライブの作成
次に必要な作業は回復ドライブの作成です。
これはWindowsが完全に壊れて起動すらできないという時のために予めUSBフラッシュドライブ(USBメモリー)にシステム回復に必要な情報やデータを退避させたものです。
一度作っておくと長い間使えるもので、いざという時に取り出すものですから専用のUSBフラッシュドライブを用意して作成した後は「Windows10 回復ドライブ」と書いたシールなどを貼っておくと良いでしょう。
これはイメージバックアップと違いシステムの大幅なバージョンアップなどが無い限り取り直すものではありません。
この回復ドライブと先に作ったイメージバックアップさえあればWindowsにどんな障害があっても怖くありません。
この二つを使えばどんな状況であっても元に戻す(リカバリー)事ができるのですから。
さて回復ドライブの作り方ですが、これがまた本当に分かりにくい。
いくつかの道筋があるのですが最も基本的でオーソドックスな方法をお教えします。
まずコントロールパネルを開くところまではイメージバックアップと同じです。
その中の一番下にある「問題の発見と解決」を選択してください。
すると次のようなトラブルシューティングの画面が表示されます。 その画面の左端一番下に「回復」というボタンがあります。
いや本当に分かりにくい所にありますが、これをクリックします。
すると次のような画面が表示されます。 ここで「高度な回復ツール」という言葉にだまされて、もっと簡単なツールがあると勘違いしないでください。
高度でもなんでもなく極めてオーソドックスで基本的なツールで、これ一択ですから。
この中の「回復ドライブの作成」を選択します。
すると次の画面が表示されます。
「次へ」ボタンをクリックすると次の画面が表示されます。
ここであらかじめ準備していた32GB以上のUSBフラッシュドライブをセットし、「次へ」ボタンをクリックすることで「回復ドライブ」が作成されます。
画面のメッセージには8GB以上と表示されていますが、必ず32GB以上のUSBを準備してください。32GBあれば何があっても対応できます。
これで、回復ドライブも作成できました。
回復ドライブと
イメージバックアップ
このコンビで
どんな障害も乗り越えられるのさ。
まさに名コンビですわ!
(ヨシオさんとあたくしみたいにね!)
まだ一度もバックアップを取ってない方は今すぐ準備を始めましょう!
障害が起きてこのイメージバックアップを利用して元の状態に復帰させることをリカバリー(回復)と言います。
障害の程度によって手段や方法は様々です。リカバリーもこのコラム解説の予定ですが、どんな状況であってもこのイメージバックアップと回復ドライブさえあればリカバリーできるので、まず最初にこのバックアップ作業をやっておいていただきたいのです。
Windows10のバックアップがわかりにくい理由
Windows10はWindows7とWindows8.1の良い所取りに最新のテクノロジーを加味したシステムです。と同時に過去の資産の継承も考えなければなりません。
その上、ビッグデータの収集というもう一つの大きな目的が見え隠れしています。
バックアップに限らず全てのシステムが新旧混在しており整理されていません
例えば
![]() ボタンの右クリックで呼び出せるコントロールパネルと
ボタンの右クリックで呼び出せるコントロールパネルと
左クリックで呼び出せる
この二つは多くの機能が重複しています。
そのため、重複している事に気付かないと、バックアップの方法がものすごくたくさんあるように感じるかもしれません。
おそらくマイクロソフトは ![]() で全てを行ってほしいと思っているのでしょう。
で全てを行ってほしいと思っているのでしょう。
そして、Windows7に慣れたユーザーを見捨てるわけにもいかない。
そうした苦悩があちこちに見え、結果的に統一感のない不完全な機能の寄せ集め的なシステムになっているのです。
昔からWindowsを使っているユーザーはそういった経緯を何となく理解しているので「ああ、そうか」とわかりますが、最初からWindows10でパソコンを始めた方は戸惑いが多いでしょう。
Windowsの分かりにくさは、自分の知識不足のせいだけではなく、Windows側にも原因がある事を知るだけでも随分気楽にWindowsを使えるようになると思います。
Lesson2まとめ
- 人間も機械も完璧ではない
- バックアップがあれば怖くない
- イメージバックアップから始めよう
- 出来ないのはあなただけの責任じゃない
コラム一覧
コラムのご意見、ご感想をお寄せ下さい。
コラムのご意見、ご感想は、以下より受け付けております。今後のコラムページの内容充実のために活用させていただきます。
なお、お寄せいただいたご意見・ご感想についての回答はいたしませんので、あらかじめご了承ください。