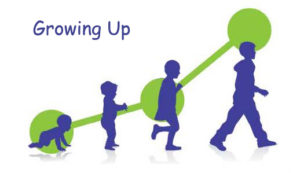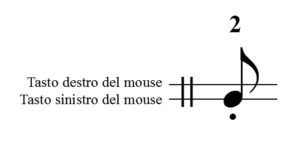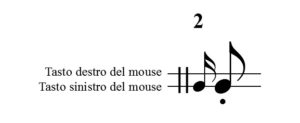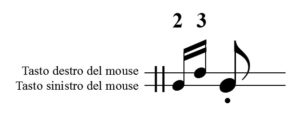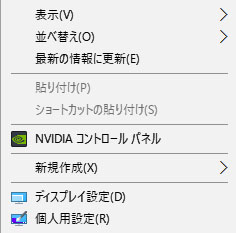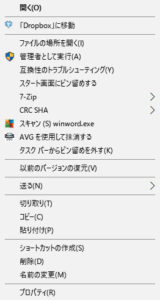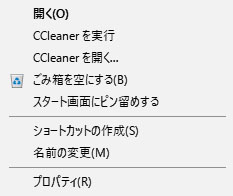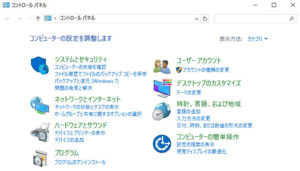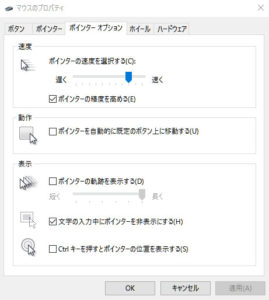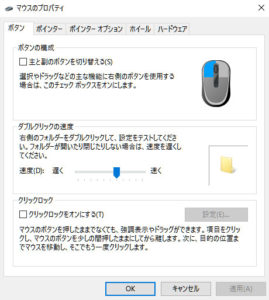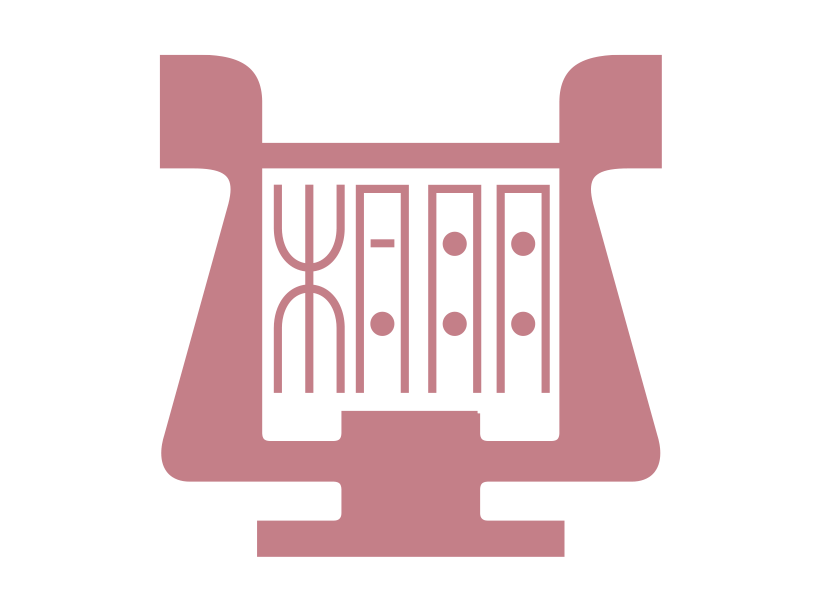
組織に頼らず個人で闘い生き抜いていかねばならない同窓生を、わかりやすいコラムでサポートする「音楽家のためのコラム」入門編 連載第4回目マウスのお話-第2章-です。
コラム一覧
著作は、
※このコラムでは、主にWindowsコンピュータを対象に説明します。
※以前のコラムは右の「コラム」をクリックして下さい。
Lesson4の流れ
- マウスのお話
- 人とコンピュータの関係はご主人様と奴隷の関係だった
- コマンドプロンプト コンピュータは命令を待ち続ける
- コンピュータから見たご主人様のランク付け
- 言うことを聞かなくなってきたコンピュータ
- マウスの出現がコンピュータの立場を劇的に変えた。
- コンピュータに使われないために
- マウスの基本的な使い方。
- プロパティーの話
- ショートカットとは
- 自分用にマウスを飼いならす。
- 音楽家なら簡単にできる高度なテクニック
今回のテーマはマウスです。
二回にわたってマウスのお話をさせていただきます。
主役!
コンピュータに振り回されず、コンピュータを道具として使いこなすためのマウスの基本操作方法や便利なテクニックを紹介します。
初心者でもマウス操作にある程度慣れてくると自分が最初に戸惑った様々な事を忘れてしまいます。
あまり苦労しないでマウス操作できた人はもちろん、最初は戸惑っていた人でも、ある程度時間がたつと最初からできていたような気分になります。
でも、マウスの操作は一般の人にとって結構難しいものなのです。
特に高齢者がウェブページを参照する場合メニューをマウスで選択するという行為が大きなネックになっているという研究機関の発表もあります。
例えばダブルクリック(短い時間にクリックを二度行う事)がどうしても上手くできなく苦労する方は高齢者でなくても少なくありません。
マウスを使いこなすという課題は、その仕組や操作方法以前の運指能力から解決しなければならない状況もあるのです。
ただこの連載はピアノをはじめ難しい楽器を軽々と弾きこなす音楽家の方たちが対象なので、その点は心配していません。
基本は基本としておさえた上で、更なる上級テクニックをご披露したいと思っています。
コンピュータに使われないために
前回、マウスの出現が人間とコンピュータの関係を根本的に変えた話をしました。
人間がコマンド(命令)によってコンピュータに指示をしていた時代は、
- 人間=ご主人様
- コンピュータ=奴隷
という関係でコンピュータはプロンプトでひたすら人間からの命令を待つという状態が出発点でした。
現在では、コンピュータはまずディスプレイにアイコン(小さな絵とその下のタイトル文字)の一覧を表示します。
ディスプレイ上のアイコンには絵とタイトル以外の情報はなく、アイコンの中身は開く(実行する)まで全く分からないのです。
人間は自分の意思でマウスによってアイコンを選び、コンピュータに命令しているように見えますが、実際はコンピュータが用意しているアイコンという名のあらかじめ作られた予定表(プログラム)の中からどれかを選ばされているだけです。
言い換えれば人間がコンピュータに支配されている構図になっているのです。
その上、コンピュータがこのようなシステムであるといった説明がなされたマニュアルも殆ど用意されていませんので、支配されている実感もあまりありません。
実際、何もわからなくてもとりあえず適当なアイコンをクリックすれば、現在のコンピュータはすぐ反応してくれます。
何かやっているうちに何となくわかった気分にさせられるのです。
こうして、「良くわかってはいないのだけど何となく使える」といった人たちが急増し、これが「コンピュータが人間を支配する」という図式に拍車をかけているというわけです。
もちろん、こうしたコンピュータの仕組み(プログラム)はコンピュータ自身が考えたものではなく、プログラマーや指示を出している会社や組織が様々な意図を持って構築したものです。
という事は、コンピュータが人間を支配しているのではなく、このプログラマーや会社、組織が究極の支配者なのでしょうか。
違います。そんな単純な構造ではありません。
例えば、インターネットの根幹であるサーバーで最も使われていて最強と言われる基本ソフトLinux(リナックス)は、特定の組織、企業あるいは個人が権利を独占しているものではありません。
オープンソースライセンスと言って誰もが無料で使ったり、改良できるものなのです。
Linuxは世界中のコンピュータ技術者やユーザー、学者が無償で知恵を出し合って成長を続けています。
これを作ったのは人間ですが特定の誰かが支配しているわけではありません。
より便利に、より高度に、今も巨大生物のように成長し続けていますし、現在は世界のネットサーバを支配していると言っても過言ではないのですが、この成長を止めたり、特定の方向に内容を改ざんすることはどんな強大な権力者でも不可能でしょう。
一方Linuxと違ってWindowsという基本ソフトはマイクロソフトという私企業の商品であり、著作権をはじめ多くの権利をこの会社が独占しています。
しかしこのWindowsでも、関連ソフト(アプリ)を作っている無数の会社や個人はそれぞれの自由意思で有償、無償を問わず供給し続けていて、それらの著作権をはじめ様々な権利はそれぞれの会社や個人に分散されているのです。
もはやマイクロソフトといえども、その全体を組織的に統括してコントロールする事は不可能と言えるでしょう。
いずれにせよ、現在のコンピュータは、このように特定の組織、個人の意思だけで出来上がったものではなく、核になる思想はあったとしてもそれを取り巻く無数の意思の複合産物です。
そしてそれらのコンピュータはインターネットという通信網で繋がれ、あたかも巨大なリバイアサン(怪物)のように成長し続けています。
我々人間は好むと好まざるにかかわらずこの怪物と付き合わなければならないのです。
この得体の知れない強大なコンピュータに支配されず、主体性を持ってこれをコントロールするためにはどうしたら良いか、その基本的な考え方と具体的な方法をこれから紹介します。
マウスの基本的な使い方。
コンピュータと対峙した場合最初のコンタクトはマウスの操作から始まります。
善意でコンピュータと向かい合い、建設的な目的でこれを利用している大半のユーザーも、悪意を持ってウイルスを仕込もうと思ってコンピュータに向かっているハッカーも、最初のコンタクトはマウス操作からです。
正しいマウス操作ができなければ何事も始まりません。
基本に戻って、まずマウスの基本的な用語と操作方法再確認しましょう。
普通のマウスは上の方にボタンが二つついています。
えっとコンピュータのマウスは生きいてるネズミと違って尻尾(コード)がある方が上です。
まず、クリックの意味を確認します。
クリック 左ボタンを人差し指で1回押して素早く戻す事。
感覚的には8分音符のスタッカート。
ダブルクリック 左ボタンを人差し指で素早く続けて2回押す事。
感覚的には前打音と8分音符のスタッカート。
右クリック 右ボタンをクリックすることです。
クリックは左が主体なので右の場合だけ特別右クリックと言います。
※ダブルクリックは左だけです。右のダブルクリックというものはありません。(定義されていない)
これら3つのクリックの使い分けですが、普段使いこなしている方でも改めて聞かれると、説明は難しいのではないでしょうか。
実は厳密な定義はありません。
なぜなら、クリックの機能はプログラマーが自由に設定できるからです。
例えばトリプルクリックで画面拡大とか、
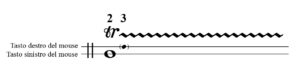 左右の高速トゥリルクリックで画面の明るさを連続的に変えるといった機能は簡単に作れます。
左右の高速トゥリルクリックで画面の明るさを連続的に変えるといった機能は簡単に作れます。
ピアニストなら操作も簡単ですよね。
でも一般向けではないです。
実際Windowsなどの基本ソフトやオフィス用ソフトなどで一般的な用途の推奨がなされていますし、ほぼ統一的な使い方がなされています。
でも、仕様書などを見ると指針などが長々と書いてあってちょっとうんざりします。
私は単純化して次のように覚えていて、自分でプログラムを作る時もこのように意識しています。
クリック 選択
ダブルクリック 実行
右クリック 裏メニュー
初級のプログラマーに説明する時もちょっと乱暴ですがこのように覚える事を薦めていますし、皆様にもお薦めします。
それではまずクリックを実際に試してみましょう。
Windowsの基本画面でアイコンの上でクリックすると、絵の色が変わったり反転したり変化します。
これはそのアイコンが選択されたという事を表しているだけです。何も実行されません。
アイコンから外れた画面でもう一度クリックするとその選択はキャンセルされて元に戻ります。
ダブルクリックは「実行」と覚えましたが厳密に言うと「選択」と「実行」です。
ここで言う「実行」には「ファイルを開く」という意味も含みます。
「ファイルを開く」という言葉はやたらとコンピュータ世界では使われる表現です。
この表現について詳しく話せばコンピュータの歴史に関わってくる深い話題なのですが長くなるので説明は又の機会にします。
とりあえず今回は「実行」のようなものと覚えておきます。
最後に右クリック。
実はこの右クリックが今回最も説明をしたかった最重要ポイントなのです。
かなり自在にコンピュータを使いこなしていても、右クリックはあまり使わないという人
は意外に多いものです。
大抵の事はクリックとダブルクリックだけでできてしまうからです。
しかしこの右クリックこそ、現在のコンピュータを使いこなすためのカギなのです。
プロパティーの話
右クリックの役目はわかりやすく言えば裏メニューの表示です。
レストランの裏メニューならわかりますが、コンピュータの裏メニューって一体どんなものなのでしょう。
百聞は一見にしかず。
まずは見てみましょう。
画面のどこでも良いです。右クリックしてみます。
アイコンの無い場所なら次のように表示されたと思います。(注1)
アイコンの上だとどうなるでしょう。
例えば「Word」の アイコン上で右クリックをすれば次のような画面が表示されるはずです。
次に「ごみ箱」のアイコン上で右クリックをしてみましょう。
次のような画面が表示されます。
このようにディスプレイ上や各種アイコンの右クリックで表示されたものを「コンテキストメニュー」といいます。
大体一番上が「開く」になっています。
この「開く」をクリックすることでこのアイコンが表しているプログラムを実行します。
アイコン上でダブルクリックするのと同じ結果を得られます。
注目してほしいのは、「開く」以外のメニューがずらりと表示されている事です。
クリックとダブルクリックだけでコンピュータを使っていた人は、このソフトやシステムが用意していたこれだけの機能を使わずにいたということです。
この「コンテキストメニュー」を駆使することでこのアイコンが示しているソフトの全てを使いこなすことが可能になってくるのです。
個々のアイコンやソフトのコンテキストメニューの内容はそれぞれのソフトの作成者が様々な意図を持って用意しているもので、これを活用することでこのソフトを隅々まで利用しつくす事ができます。
コンテキストの内容はソフトごとに違うのでここで具体的な説明はできませんが、通常メニューの一番下に表示されているプロパティーという大事な項目について説明いたします。
プロパティーはもともと財産という意味ですが、コンピュータ用語としては属性と訳される事が多いようです。
アイコンやソフトの目録というか履歴書みたいなものです。
右クリックのコンテキストとして表示されたこのプロパティーによって、アイコンの性質や権限、ショートカット(後述)であればそのリンク先やアクセスの権限、所有者や作成年月日などを知る事ができるのです。
人間の履歴書と違うのは、このプロパティーは一部内容を書き換える事もできるという点です。
例えばアイコン自体の画像を自分好みのものに変えたり表題を変える事もできます。
右クリックで表示されるコンテキストやプロパティーは、システムの仕様書や明示的な規則、あるいは慣習上の規則で作成者があまり公にしたくない事でも開示させられたり、こっそり特殊な機能を持たせたものもあります。
これらの機能を全て使いこなせなくても、こうした手段や機能があるという事を知ることはコンピュータに一方的に誘導される立場から脱却するための大きな武器の一つになります。
ショートカットとは
次に確認したい言葉はショートカットです。
意味は近道です。髪型とは関係ありません。
コンピュータで言うショートカットとは元々は階層の深い場所に保存してあるファイルを探す手間を省き、クリックやダブルクリックでそのファイルを「選択」したり「開く」事ができるようにする仕組みの事です。
通常はデスクトップにアイコンを置き、該当するファイルとリンクさせたそのアイコンそのものを指す用語です。
アイコンはソフト本体である場合もありますが殆どのアイコンはソフトやアプリのショートカットであり本体ではないという事が多いです。
ですからショートカットであるアイコンの画像や表題を変えてもアイコンの中身(ソフトなど)が変わるわけではありません。
ショートカットされたものがワープロのデータであれば、アイコンをクリックすれば、関連つけされたソフト(Word等)でそのデータが開かれる事になります。
ショートカットされたものが何かのプログラムであればそのプログラムが起動される事になります。
アイコンがショートカットかソフト本体かは、アイコンの左下の矢印の有無で見分けられます。
矢印 ![]() の付いているものはショートカットで、付いていないものはソフト本体だ、と覚えておきます。
の付いているものはショートカットで、付いていないものはソフト本体だ、と覚えておきます。
 このWord のアイコンは矢印 があるのでショートカットです。
このWord のアイコンは矢印 があるのでショートカットです。
ショートカットとしてのアイコンで開いたプロパティーはそのソフト本体のプロパティーではなくアイコンとして登録されているアイコンとソフトの合体したものに対するプロパティーだと言うことです。
ここのところがややこしい所でかなり使い込んでいてもあやふやになっている人が多いのです。
例えばアイコンのプロパティーに記録されている「作成時期」はソフトが作られた日でも、インストールされた日でもなく、このショートカットが作られた日なのです。
「名前の変更」を行っても、アプリの名前が変わるわけではありません。このアイコンの名前がかわるだけです。
Wordのアイコンの名前を「私の手帳」と変えてもアイコンの表示が変わるだけで、Word自体の名前が変更されるわけではありません。
アイコンを間違って削除しても慌てる必要はありません。
元のソフトはそのまま残っていますし、再度ショートカットを作ってアイコンを復活させることは簡単にできます。いずれにせよ、最初は右クリックに慣れる事が肝要です。
まず、画面のアイコンを片っ端から右クリックしてみましょう。
次に、表示されたコンテキストメニューの一番下にあるプロパティーをクリックして表示させます。
いろんな大量の情報にビックリする人もいるでしょう。
見るだけなら何の障害も起きませんので安心してトライして下さい。
自分用にマウスを飼いならす。
さて次はマウスを使いやすいように自分用にチューニングしてみます。
マウスの感度は平均的な一般の方の反応速度を考慮して設定してあります。
それも、どちらかと言えば慣れない人でも失敗しないように少し遅めの設定になっています。
ピアニストのように素早く腕や指を動かす事ができる人にとっては慣れてくるとちょっとかったるい感じがします。
私のお薦めの設定を紹介します。
マウスの感度を上げて素早い操作ができるようにするのです。
まずコントロールパネルを開きます。
コンピュータの簡単操作センターを開きます。
その中の「マウスの動作の変更」をクリックします。
「マウスの設定」をクリックします。
マウスのプロパティーが開きます。
のタイトルの中の「ポインターオプション」をクリックします。
そこに「ポインターの速度を選択する」という選定項目があります。
「遅く」から「速く」まで無段階のスライダーになっています。
これを「速く」の方に移動していきます。
その場で速度はリアルタイムで変化していきますから自分の感性に合う速度に合わせます。
大きなディスプレイを使っている人は思い切り速くして良いと思います。
変化を実感できない場合は一旦極端に遅い設定にしてみると変化の度合いがすぐわかります。
次に設定するのはボタンの感度です。
「ダブルクリックの速度」という設定項目があります。
「遅く」から「速く」まで無段階のスライダーになっています。
こちらは、あまりいじる必要はないかもしれません。
ダブルクリックが素早くできない人や同じコンピュータを触る仲間にそういう人がいる場合のみ有効な設定です。
「遅く」設定するとダブルクリックのタイミングがかなりスローであっても反応するようになります。
しかし遅くしたからといって素早いダブルクリックに反応しなくなることはありません。
つまり速度の許容範囲が広がるだけなのです。
超絶技巧的なダブルクリックでもちゃんと認識できるようになっていますのでピアニストでも安心して「遅く」に設定できます。
音楽家なら簡単にできる高度なテクニック
最後に究極のテクニックと設定の方法をお伝えします。
コンピュータをある程度自由に使いこなしている方でも何となく煩わしく思っていることに、キーボードとマウスの使い分けがあります。
例えば業務で使っている方は定型的な大量のデータ処理はつきものです。
名簿データ、会計データを入力したり、大量の画像データの定型的な処理とか。
こうした作業では右手が大変忙しいことになります。
紙データとの照合なんかではノートをめくったりペンで書き込みをする作業も伴います。
ペン、キーボード、マウス、ノート
これらの道具を殆どの人は右手だけを使って行っているのです。
特にキーボードとマウスの連携作業は大量データ処理の時は大変苦痛になります。
私は、マウスを左手でも操作できるようにする事を強くお薦めしたいと思います。
一般の人にはちょっとハードルが高いのですがピアノを弾ける方なら僅かな練習で苦もなくできるようになります。
マウスを左手で操作することにより、右手はキーボードの上のホームポジションに置きっぱなしにできます。
なによりエンターキーの押し下げを伴うあらゆる入力作業が定位置でできるようになるのです。
このことでキーボードのブラインドタッチが容易になり、キーボードに視線を移さずソースデータ(ノートや伝票など)だけを見ながら入力作業ができます。
楽譜だけ見て殆ど鍵盤を見ないで弾けるピアニストと同じです。
また長時間コンピュータ作業をやる場合の疲労感もまるで違ってきます。
だまされたと思って一度トライしてみて下さい。
やがてその効果がじんわりと効いてきて、一月もする昔から左手でマウスを操作していたように普通に使っている自分に驚くと思います。
また、この習慣で右手によるマウス操作がぎこちなくなるといった事も全くありません。
バイリンガルのように状況に合わせて右でも左でも使い分けできるようなります。
ただここで注意する事が一つあります。
マウスのプロパティーで主と副を切り替える事(マウスの左手用設定)は絶対にしてはいけません。
主と副の切り替えとは右ボタンと左ボタンの設定を逆にする事です。
これをやると、何かで右手で操作したい時とか、他人のパソコンを操作する時に混乱が生じるからです。
ピアノで左右の手でユニゾンのメロディーを弾く事なんか苦もなくできる方にとっては無用の設定です。
(注1) 個々のコンピュータや、インストールされているソフトによりコンテキストメニューに表示される項目は異なります。
まとめ
今回お伝えしたかった最も重要なポイントは二点です。
一つは右クリックを活用すること。
もう一つはマウスを右手でも左手でも自由に操作できるようにする事です。
Good luck!
これによって、少なくともあなたは「コンピュータに使われる」状況ではなくなるはずです。
コラム一覧
コラムのご意見、ご感想をお寄せ下さい。
コラムのご意見、ご感想は、以下より受け付けております。今後のコラムページの内容充実のために活用させていただきます。
なお、お寄せいただいたご意見・ご感想についての回答はいたしませんので、あらかじめご了承ください。